Kotlin 관련 공부를 하다보면 예제에 JUnit을 사용한 code들이 있습니다. (혹은 인터넷에서 kotlin 공부하는데 junit 을 사용하는 code도 있을 수 있습니다.)
이 Code를 가져와서, 자신의 project에서 사용하려하면 빨간 글씨가 뜰 것입니다. (저 같은 경우에는 Inteli J에서 그랬습니다.)
그 이유는 JUnit관련 정보가 project에서 compile 되지 않아서 project에서 사용할 수 없기 때문입니다.
이를 해결하는 방법은 다음과 같습니다.
프로젝트에 builid.grade라는 파일을 만들고 다음을 입력합니다.
buildscript {
ext.kotlin_version = '1.3.50'
repositories {
mavenCentral()
}
dependencies {
classpath "org.jetbrains.kotlin:kotlin-gradle-plugin:$kotlin_version"
}
}
apply plugin: "kotlin"
repositories {
mavenCentral()
}
dependencies {
compile "org.jetbrains.kotlin:kotlin-stdlib:$kotlin_version"
compile "org.jetbrains.kotlin:kotlin-reflect:$kotlin_version"
testCompile "junit:junit:4.12"
testCompile "org.jetbrains.kotlin:kotlin-test:$kotlin_version"
testCompile "org.jetbrains.kotlin:kotlin-test-junit:$kotlin_version"
}위의 code에서 version은 현재 자신이 사용하는 kotlin version을 적으시면 됩니다.
혹시 자신이 사용하는 kotlin 버전을 모르실 경우, Tools > Kotlin > Configure Kotlin Plugin Update 를 선택하시면
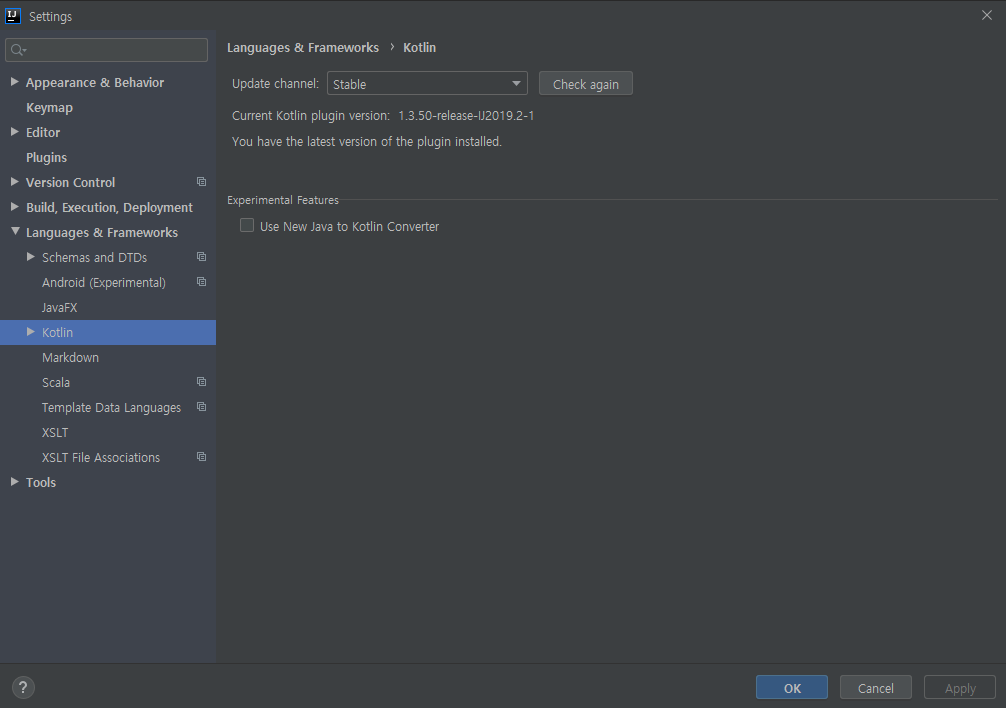
위와같은 화면이 나오고 확인 할 수 있습니다.
build.gradle 파일을 만들고 Inteli J를 재시작 하시면 오른쪽 하단에 다름과 같은 팝업이 나타나는데,
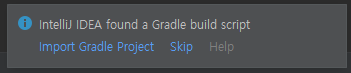
Import Gradle Project를 선택하면 gralde 파일이 적용되고, code에서 확인해보면 빨간 글씨로 나오던 문구들이 정상적으로 나오는것을 확인할 수 있습니다.
그리고 나서 다음과 같이 src 밑에 main/kotlin 과 test/kotlin을 만드시고 JUnit 이 포함된 파일은 test/kotlin에 다른 파일은 main/kotlin에 포함 시킵니다. 예를 들어 Kotlin Action에서 배포한 code를 기준으로
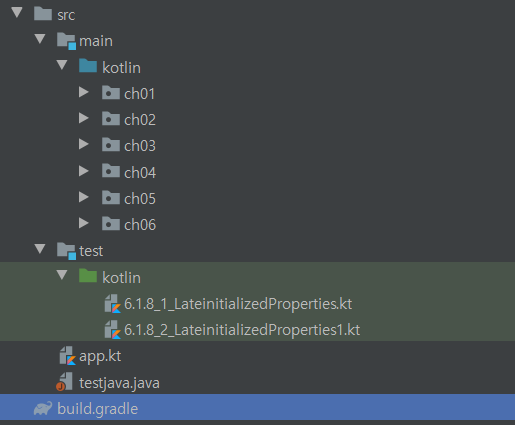
이런 식으로 파일을 구분해 주시면 됩니다. 위의 방식으로 구분을 하지 않으면 동작하지 않습니다.
위와 같이 처리하시면 JUnit과 관련된 작업이 정상 동작 함을 확인 할 수 있습니다.
'2023년 이전 > kotlin' 카테고리의 다른 글
| 코틀린(Kotlin)- 코틀린의 예외 처리 (0) | 2019.10.11 |
|---|---|
| 코틀린(Kotlin)- 대상을 이터레이션: while과 for 루프 (0) | 2019.10.11 |
| 코틀린(Kotlin)- 선택 표현과 처리 (0) | 2019.10.11 |
| 코틀린(Kotlin)- 클래스와 프로퍼티, 그리고 디렉터리와 패키지 (0) | 2019.08.21 |
| 코틀린(Kotlin)의 기초 (0) | 2019.08.21 |

